Menu “Cài đặt”

+ Tự động khởi động: tự động khởi động khi mở máy
+ Hiển thị thông báo: hiển thị cảnh báo khi người sử dụng chạy các chương trình bị khóa hoặc khi chặn các trang web.
+ Khoá Windows Registry: bảo vệ không cho người khác thay đổi Windows Registry
+ Khoá Task Manager: bảo vệ không cho người khác tắt các chương trình đang chạy.
+Khoá Command Prompt: bảo vệ không cho người khác sử dụng Command Prompt.
+Khoá phím F8: không cho người dùng nhấn phím F8 khởi động máy ở Safe Mode để vô hiệu hoá DWK (Chức năng này không hoạt động trên Win95/98/ME)
+ Hiển thị biểu tượng: tắt mở biểu tượng của chương trình trong khay hệ thống (taskbar)
+Tự động cập nhật: tự động cập nhật từ khóa từ máy chủ và thông báo khi có phiên bản phần mềm mới.
+Tự động xoá History: tự động xóa các địa chỉ đã truy cập được lưu trong Address Bar của trình duyệt.
+Tự động xoá Cache: tự động xoá nội dung các trang web đã truy cập được lưu trong máy.
+ Tự động xoá Cookie: tự động xóa các thông tin mà các trang web ghi vào máy khi người dùng truy cập vào các trang web.
Địa chỉ chuyển tới khi khoá: địa chỉ trang web chuyển tới khi truy cập vào trang web bị cấm hoặc có thể đánh dấu chọn vào hộp chọn bên cạnh (đóng IE) để đóng Internet Explorer.
Đóng IE: đóng trình duyệt khi truy cập vào trang web bị cấm.
Chụp ảnh màn hình: chụp ảnh màn hình mỗi xx phút. bằng 0 nếu không dùng chức năng này (xx -- số phút mà người dùng nhập).
Ngôn ngữ hiển thị: chọn ngôn ngữ hiển thị là tiếng Việt hoặc tiếng Anh.
Menu “Khoá màn hình”:

Chương trình tự động khoá màn hình (chuyển thành màu đen với đồng hồ đếm ngược thời gian) với thời gian thiết lập ở trên. Đánh dấu chọn “Bật” để sử dụng chức năng này và ngược lại không chọn là không sử dụng chức năng này.
Menu “Báo cáo”:

Chọn user: nếu nhiều người dùng chung máy và mỗi người có user riêng thì có thể xem báo cáo riêng từng
Các chương trình đã mở: danh sách các chương trình đã được chạy trên máy.
Địa chỉ đã truy cập: danh sách các trang web đã được truy cập.
Địa chỉ bị khoá đã truy cập: danh sách các trang web đã truy cập bị chương trình chặn.
Ảnh mản hình: xem các hình ảnh mà chương trình đã chụp.
Menu “E-mail”:

SMTP mail server: mail server để gửi mail.
Địa chỉ gửi: địa chỉ dùng để gửi mail đi.
Địa chỉ gửi báo cáo tới: báo cáo sẽ được gửi tới địa chỉ này.
(địa chỉ gửi và địa chỉ nhận có thể trùng nhau)
Đánh dấu chọn “Gửi mail” để chọn chức năng này, ngược lại không dùng chức năng gửi mail.
“Gửi thử”: thử gửi mail với các thông tin đã nhập ở trên xem chương trình có gửi được không.
Menu “Đổi mật khẩu” (đổi mật khẩu quản trị):
Menu “Khoá” (bật chức năng ngăn chặn):
Khi chức năng ngăn chặn được bật, biểu tượng của chương trình sẽ xuất hiện trong taskbar (hình dưới)

Để tạm thời không cho chức năng ngăn chặn hoạt động, hãy nhấn chuột lên biểu tượng này rồi chọn “Tat” trong menu, biểu tượng sẽ chuyển thành hình tam giác như hình dưới:

Khi muốn bật chức năng ngăn chặn thì nhấn chuột lên biểu tượng trên và chọn “Mo”.
Khi muốn tắt hẳn chức năng ngăn chặn thì nhấn chuột lên biểu tượng rồi chọn “Thoat”.
Nếu chức năng ngăn chặn đã tắt hẳn mà muốn mở lại thì phải vào phần quản trị rồi nhấn vào “Khoá”.
Gở cài đặt chương trình:
Đối với WinXP, Win2000, Win2003: vào menu Start\All Programs\DWK\Go cai dat DWK.
Đối với Win98: vào menu Start\Program Files\DWK\Go cai dat DWK.
Một cửa sổ hiện lên yêu cầu nhập mật khẩu, hãy nhập mật khẩu dùng để đăng nhập vào phần quản trị. Nếu nhập đúng mật khẩu thì mới có thể gỡ bỏ được chương trình.
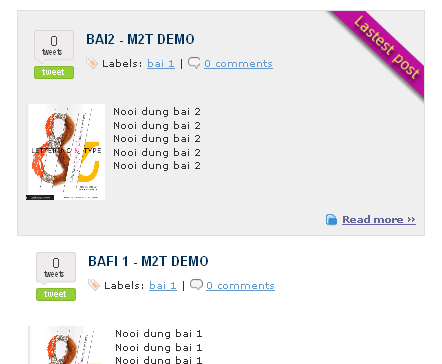



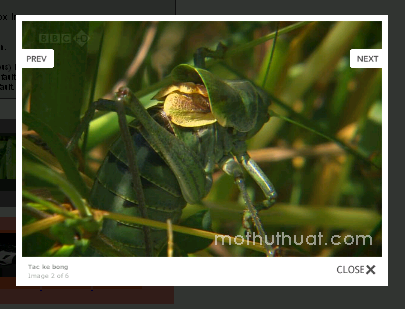
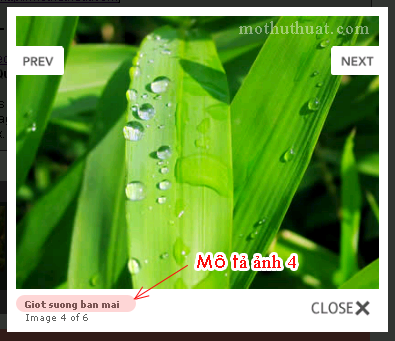

 Trước đây, dù đã có thể chạy thẳng trong Windows không phải ra DOS nữa, nhưng Drive Image 7.0 có tốc độ làm việc quá chậm và file hình ảnh (tên đuôi v2i) tạo ra lại quá lớn (gần 1.4 GB cho một hệ thống cài đặt Windows XP hay 2000). Nhưng nay, sau khi cập nhật lên 7.01 thì mọi chuyện đã thay đổi. Tôi phải kinh ngạc trầm trồ khen ngợi hãng Power Quest biết lắng nghe góp ý và sửa chữa thật nhanh chóng những khiếm khuyết ở phiên bản cũ.
Trước đây, dù đã có thể chạy thẳng trong Windows không phải ra DOS nữa, nhưng Drive Image 7.0 có tốc độ làm việc quá chậm và file hình ảnh (tên đuôi v2i) tạo ra lại quá lớn (gần 1.4 GB cho một hệ thống cài đặt Windows XP hay 2000). Nhưng nay, sau khi cập nhật lên 7.01 thì mọi chuyện đã thay đổi. Tôi phải kinh ngạc trầm trồ khen ngợi hãng Power Quest biết lắng nghe góp ý và sửa chữa thật nhanh chóng những khiếm khuyết ở phiên bản cũ. Lưu ý: Drive Image sao lưu luôn file bộ nhớ ảo của Windows (pagefile.sys) nếu có trên ổ đĩa, trái ngược với Norton Ghost 2003 không sao lưu file hoán chuyển này do làm việc trong DOS. Vì thế, để giảm kích thước file hình ảnh, bạn nên xóa bỏ file pagefile.sys (phải xóa ở DOS) trước khi chạy Drive Image.
Lưu ý: Drive Image sao lưu luôn file bộ nhớ ảo của Windows (pagefile.sys) nếu có trên ổ đĩa, trái ngược với Norton Ghost 2003 không sao lưu file hoán chuyển này do làm việc trong DOS. Vì thế, để giảm kích thước file hình ảnh, bạn nên xóa bỏ file pagefile.sys (phải xóa ở DOS) trước khi chạy Drive Image.















































